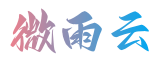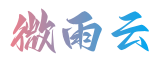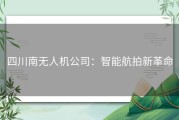学习wxPython的Demo:如何使用多种颜色和字体创建文本编辑器?
在Python中,wxPython是一个基于GUI的第三方模块,因其易用性、灵活性和开放性而备受青睐。它为Python用户提供了快速构建窗体图形界面的方法,帮助用户快速实现图形界面应用程序的开发和部署。

然而,在开发窗体应用程序时,必须包含文本编辑器作为应用程序的核心组件,适当自定义它的字体和颜色可以使应用程序更加美观和易于使用。本篇文章将介绍如何使用wxPython开发具有多种颜色和字体的文本编辑器。
1. 安装wxPython
在安装wxPython之前,需要先安装Python的版本。当安装完成后,您可以从官方网站(https://wxpython.org/pages/downloads/)或命令行中安装wxPython 4。 提示,为了方便大家使用,建议使用pip命令行工具安装wxPython库,输入以下命令即可:pip install wxPython
2. 创建wxPython应用程序
安装wxPython后,您可以开始创建应用程序了。对于本演示应用程序,我们将使用wxPython创建一个空白文本编辑框。
代码示例:
```
import wx
class TextEditor(wx.Frame):
def __init__(self, parent, title):
super(TextEditor, self).__init__(parent, title=title, size=(200, 200))
self.InitUI()
self.Centre()
self.Show()
def InitUI(self):
menubar = wx.MenuBar()
fileMenu = wx.Menu()
fileItem = fileMenu.Append(wx.ID_EXIT, Quit, Quit application)
menubar.Append(fileMenu, &File)
self.SetMenuBar(menubar)
self.Bind(wx.EVT_MENU, self.OnQuit, fileItem)
self.text = wx.TextCtrl(self, style=wx.TE_MULTILINE)
def OnQuit(self, e):
self.Close()
def main():
app = wx.App()
TextEditor(None, title=Text Editor)
app.MainLoop()
if __name__ == __main__:
main()
```
在此代码中,我们使用wxPython创建一个名为“TextEditor”的窗体类,该类继承自wx.Frame。在InitUI函数中,我们使用wxPython创建一个简单的文件菜单。在这个例子中,我们使用一个文本控件显示一个空白的多行文本输入,没有任何颜色和字体。
3. 使用多种颜色和字体
现在我们将在这个应用程序中添加多种字体和颜色,使其更加美观和有用。为此,我们将创建多个菜单项使用户可以更改选定的文本的颜色和字体。
代码示例:
```
import wx
class TextEditor(wx.Frame):
def __init__(self, parent, title):
super(TextEditor, self).__init__(parent, title=title, size=(400, 400))
self.InitUI()
self.Centre()
self.Show()
def InitUI(self):
menubar = wx.MenuBar()
## file Menu
fileMenu = wx.Menu()
fileItem = fileMenu.Append(wx.ID_EXIT, Quit, Quit application)
menubar.Append(fileMenu, &File)
## font Menu
estiloMenu = wx.Menu()
## Font Types
fntBold = wx.MenuItem(estiloMenu, wx.ID_ANY, text=Bold, help=)
fntItal = wx.MenuItem(estiloMenu, wx.ID_ANY, text=Italic, help=)
estiloMenu.Append(fntBold)
estiloMenu.Append(fntItal)
menubar.Append(estiloMenu, &Styles)
## Color Menu
colorMenu = wx.Menu()
colorRed = wx.MenuItem(colorMenu, wx.ID_ANY, text=Red, help=)
colorGreen = wx.MenuItem(colorMenu, wx.ID_ANY, text=Green, help=)
colorBlue = wx.MenuItem(colorMenu, wx.ID_ANY, text=Blue, help=)
colorMenu.Append(colorRed)
colorMenu.Append(colorGreen)
colorMenu.Append(colorBlue)
menubar.Append(colorMenu, &Colors)
self.SetMenuBar(menubar)
self.Bind(wx.EVT_MENU, self.OnQuit, fileItem)
self.Bind(wx.EVT_MENU, self.OnBold, fntBold)
self.Bind(wx.EVT_MENU, self.OnItalic, fntItal)
self.Bind(wx.EVT_MENU, self.OnRed, colorRed)
self.Bind(wx.EVT_MENU, self.OnGreen, colorGreen)
self.Bind(wx.EVT_MENU, self.OnBlue, colorBlue)
self.text = wx.TextCtrl(self, style=wx.TE_MULTILINE)
def OnQuit(self, e):
self.Close()
def OnBold(self, e):
self.text.SetFont(wx.Font(10, wx.FONTFAMILY_DEFAULT, wx.FONTSTYLE_NORMAL, wx.FONTWEIGHT_BOLD))
def OnItalic(self, e):
self.text.SetFont(wx.Font(10, wx.FONTFAMILY_DEFAULT, wx.FONTSTYLE_ITALIC, wx.FONTWEIGHT_NORMAL))
def OnRed(self, e):
self.text.SetDefaultStyle(wx.TextAttr(wx.RED, wx.WHITE))
self.text.SetValue(self.text.GetValue())
def OnGreen(self, e):
self.text.SetDefaultStyle(wx.TextAttr(wx.GREEN, wx.WHITE))
self.text.SetValue(self.text.GetValue())
def OnBlue(self, e):
self.text.SetDefaultStyle(wx.TextAttr(wx.BLUE, wx.WHITE))
self.text.SetValue(self.text.GetValue())
def main():
app = wx.App()
TextEditor(None, title=Text Editor)
app.MainLoop()
if __name__ == __main__:
main()
```
在此代码段中,我们添加了三个新的菜单:“Style”、“Colors”和它们的下拉菜单项。在每个菜单项的点击事件函数中,我们使用wxPython设置文本的字体和颜色。
在函数OnBold中,我们设置文本的字体加粗。在函数OnItalic中,我们设置文本的字体为斜体。在函数OnRed、OnGreen和OnBlue中,我们设置文本的默认颜色。
通过在应用程序中添加新的颜色和字体选项,我们使应用程序更加有用和富有设计感,增强了用户的体验。
结论
使用wxPython创建文本编辑器可以是一个有趣的学习过程,同时也可以为您的项目增添更多功能和美感。我们在本指南中分享了一些实现多种字体和颜色的方法,可以帮助您更好地开发wxPython的应用程序。要熟练运用这些项目,需要不断地学习、尝试和探索,当然,您也可以去探索更多wxPython库,提高自己的能力水平。